
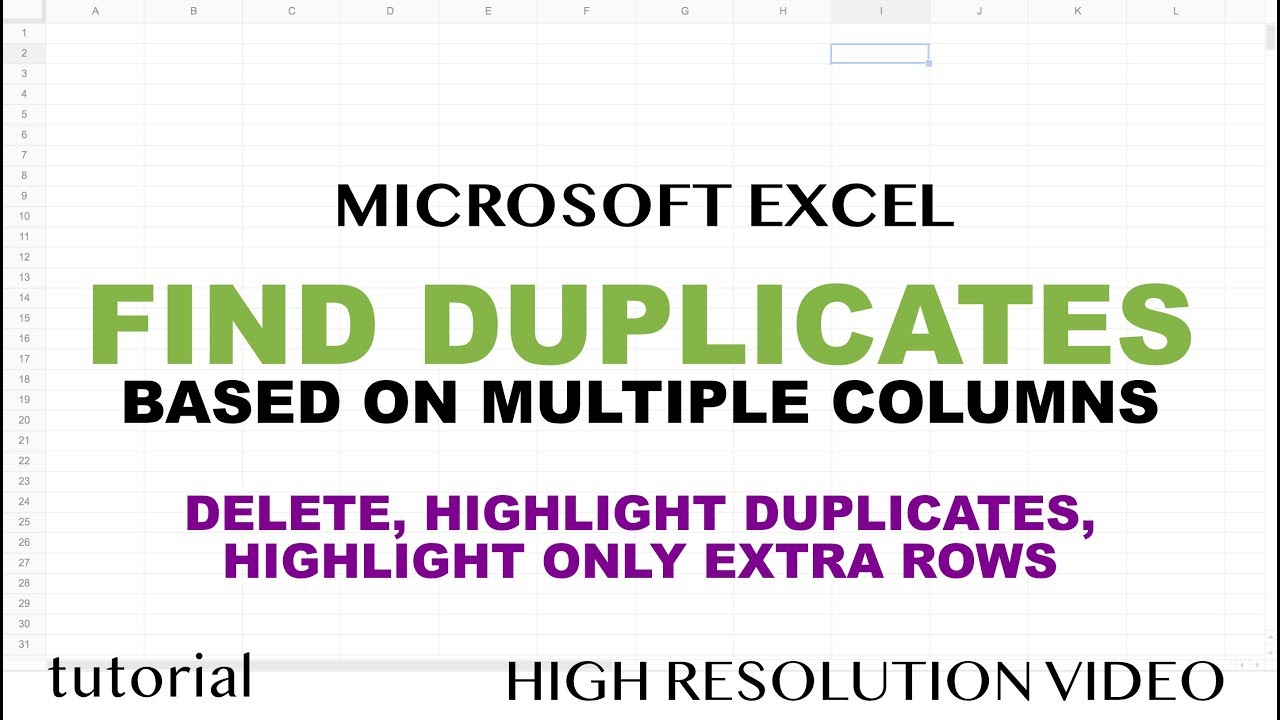
This process delivers faster sorting and filtering. If you prefer to sort your raw data automatically, it is best to copy all unique cells rather than duplicate ones. Copy Unique Cells in Google Sheets for Easy Removal of Duplicates Finally, you can close the formatting menu and restore the standard color to your cells. Once you confirm the copycat cells that you do not need, delete them. They can be the same number for two different accounts, users, employees, or anything else. Make sure that any existing duplicates are correct, as some copies are not copies at all. Image #2: shows all duplicates while selecting row 1 cells as the first cells (A1 and B1): Image #1: shows missed duplicates when selecting row 2 cells as the first cells (A2 and B2): Once row 1 was added (A1:B9), it found all duplicates. It missed a couple of duplicates in the selected field (A2:B9). The formula does not like using row 2 as the first column. Note: It is best to highlight a column’s cells starting with row 1 rather than choosing cells in the middle.

Your spreadsheet will now highlight your duplicate cells in the color you chose, and you can scan the selection for any duplicates.
Under the Formatting style section, select the Fill color icon to highlight your content with a yellow (or any color of your choosing) cell background. Paste the following formula into the box located under the Custom formula is option:. Under Format rules, change the drop-down section titled Format cells if… to Custom formula is. Select the range you want from the new menu that appears. In the drop-down menu, select Conditional Formatting. In the menu bar at the top, select Format. Open your Google Sheets file and select the column or columns you want to sort. When it comes to identifying errors in your spreadsheets, using highlights to spotlight any incorrect information is another good way to go. Highlight Duplicates using Colors for Easy Removal A great way to do that is with color highlighting. Using Google Sheets’ built-in “Find and Remove Duplicates” feature is the most straightforward way to eliminate duplicates, but sometimes, you might want to review the copies before removing them. Google Sheets displays how many copies were found and removed so that you can ensure the process worked as intended. Mark the boxes next to each column in the list that you want to check, or you can check off Select All, and then click Remove duplicates. In the menu at the top, select Data, and then choose Remove duplicates. Highlight the columns you want to check for duplicate data. However, be aware that it removes all duplicates, even if they are not associated with the same data. Whether you are trying to find duplicates in one column, two columns, or an entire worksheet, the Remove Duplicates feature accurately removes cells with the same data. Use Google Sheets’ Remove Duplicates Feature The above processes make it easier to find those duplicate entries so that you can delete them or ignore them if they match but are not duplicates. 
Create a Pivot Table that counts duplicates on an individual basis.Copy unique cells and move them to a new sheet.Use the built-in Remove Duplicates Feature.Typical results include calculation errors and duplicate cells that are difficult to identify when searching for the source of the problem.įortunately, there are several different methods available to highlight duplicates inside your spreadsheets. In any case, it is all too easy to miss something when there is a massive amount of data in your spreadsheet.


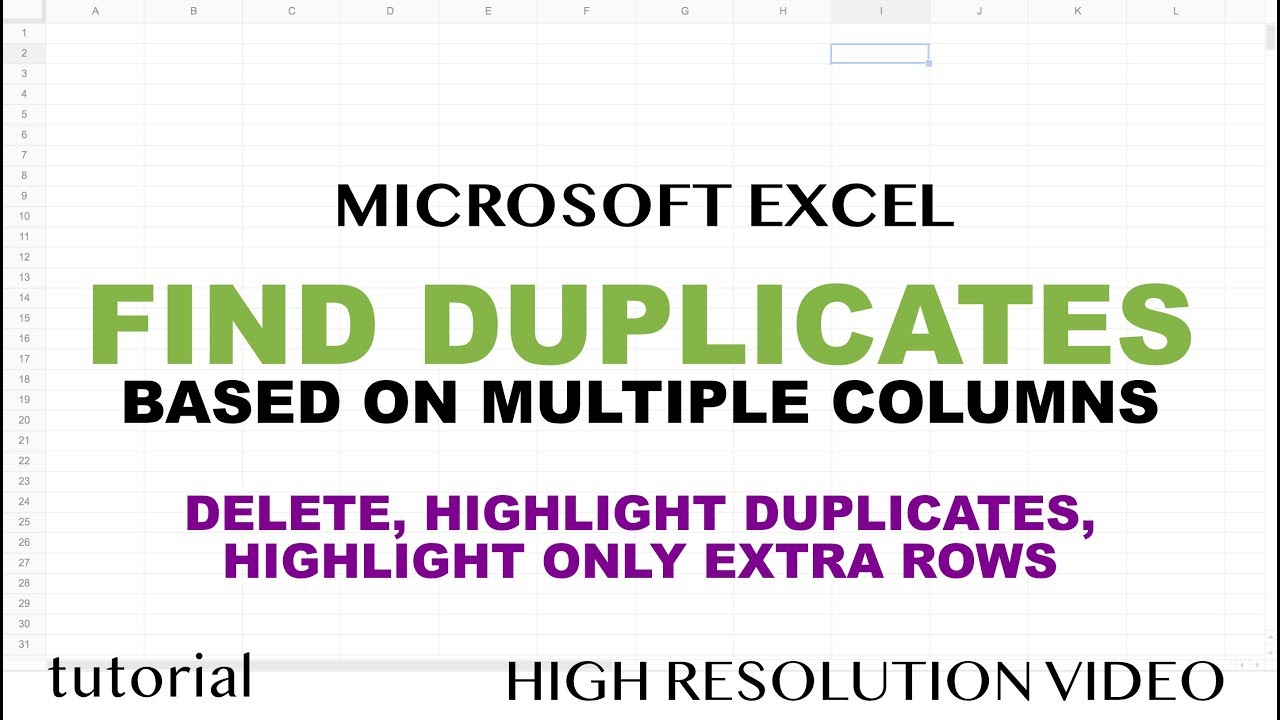




 0 kommentar(er)
0 kommentar(er)
